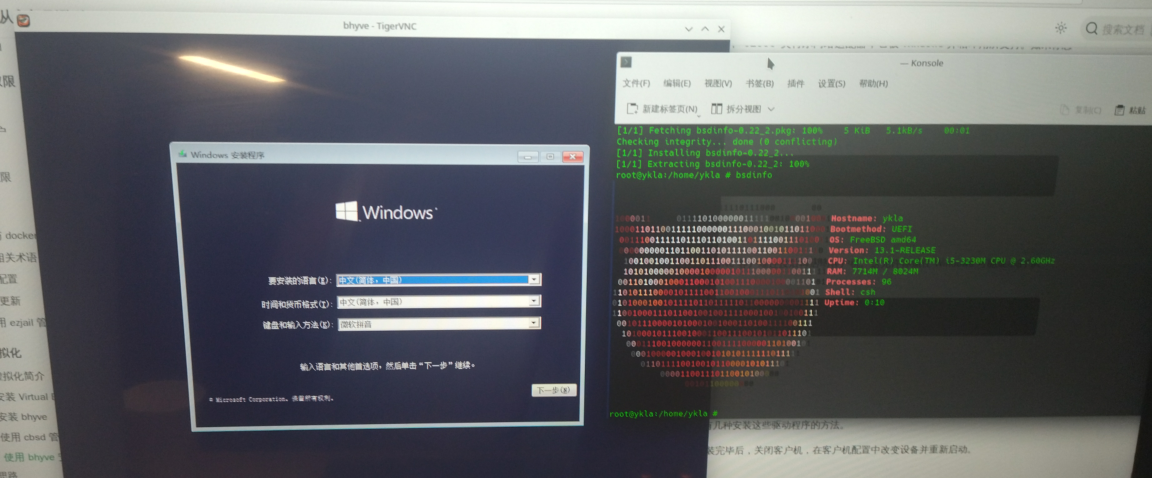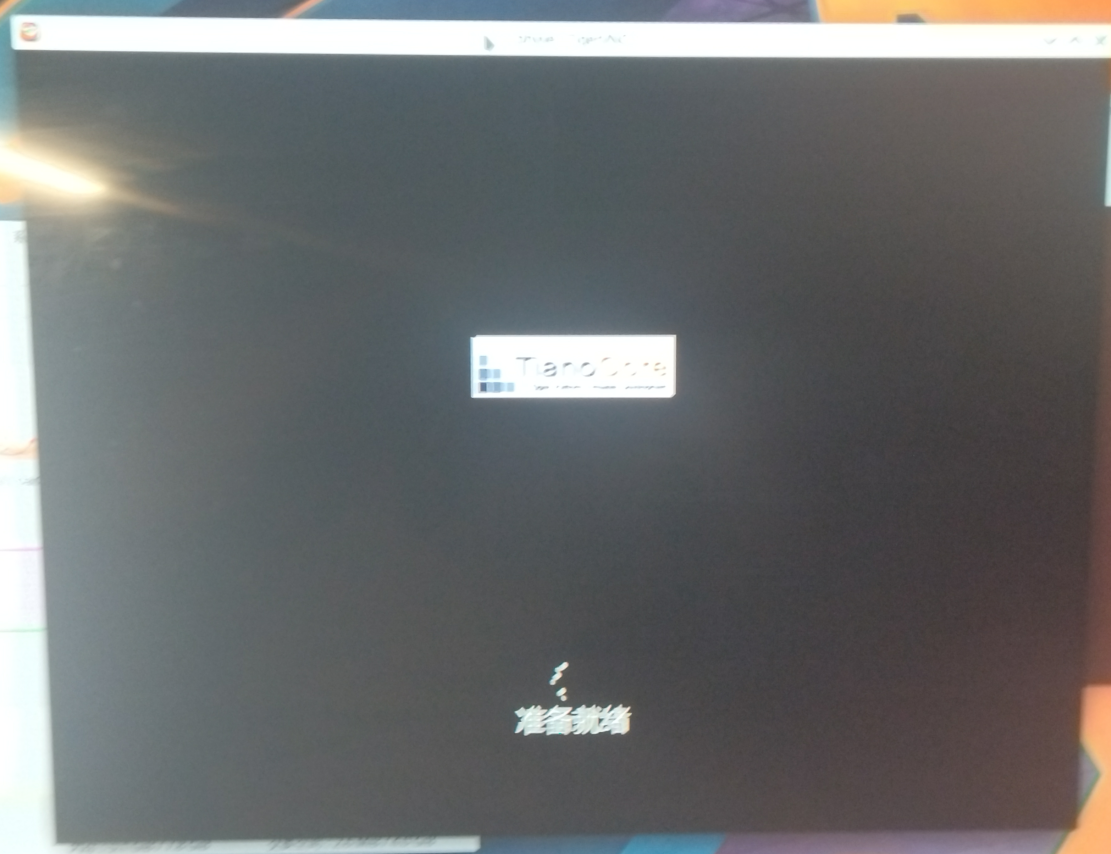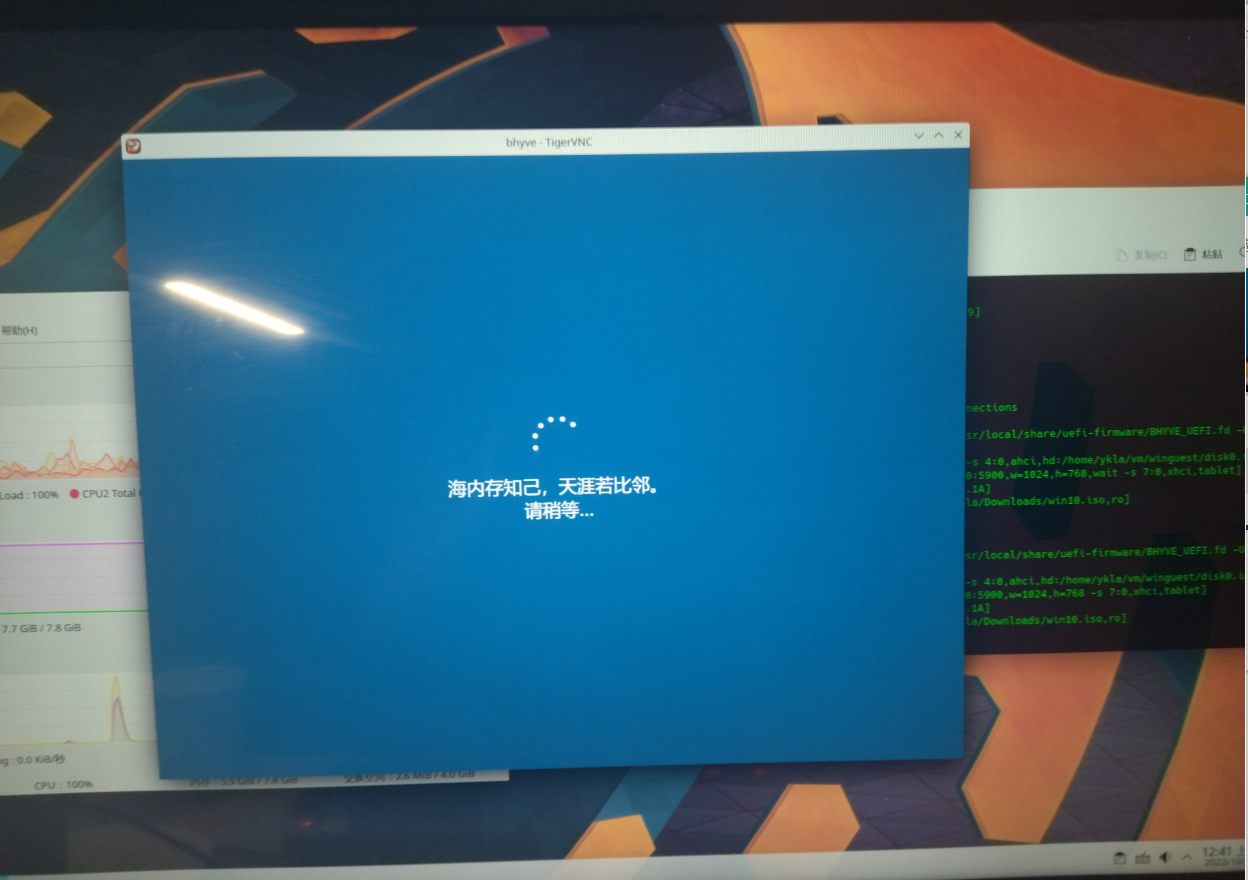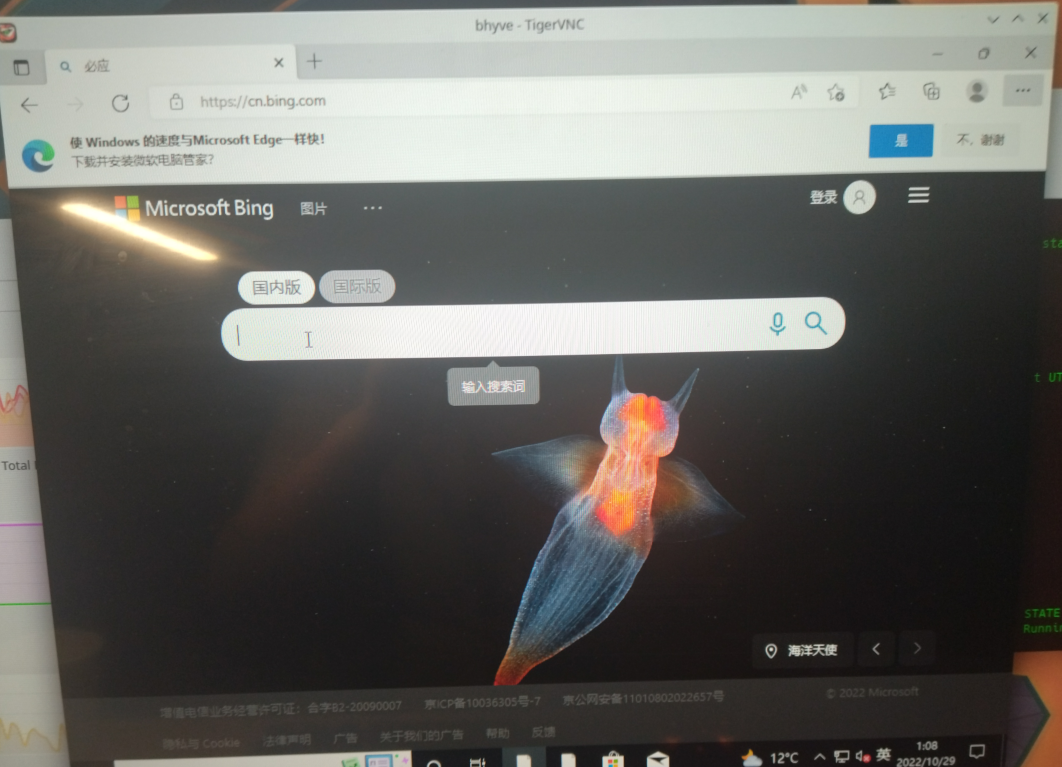第 10.5 节 使用 bhyve 安装 Windows 10
安装固件与软件
以下教程基于 FreeBSD 13.1 release + Windows 10 22H2。
Windows 10 22H2 原版系统磁力链接:
magnet:?xt=urn:btih:7bcf7952a6c114c25c92cdefc64a35fa4d30cd75&dn=SW_DVD9_Win_Pro_10_22H2_64BIT_ChnSimp_Pro_Ent_EDU_N_MLF_X23-20012.ISO&xl=5953392640
加载内核模块:
只需要这一次,以后 vm-bhyve 会自己加载该模块的。
kldload vmm
首先,安装 UEFI 固件、VNC 与 vm-bhyve:
# pkg install bhyve-firmware vm-bhyve tigervnc-viewer
在 /etc/rc.conf 中指定启动 vm 与虚拟机的位置:
vm_enable="YES"
vm_dir="/home/ykla/vm" #注意该位置,以下操作都会用到
复制模板到虚拟机模板位置:
#cp /usr/local/share/examples/vm-bhyve/* /home/ykla/vm/.templates
创建虚拟交换机,public 是你在模板里指定的,ue0 是我正在上网用的网卡,你需要改成你自己的,否则会创建失败且虚拟机报错:exit with error 4:
# vm switch create public
# vm switch add public ue0
如果创建错了,可以销毁之:
# vm switch destroy public
查看分配的虚拟交换机:
root@ykla:/usr/home/ykla # vm switch list
NAME TYPE IFACE ADDRESS PRIVATE MTU VLAN PORTS
public standard vm-public - no - - ue0
为了在 13.0 之后的 FreeBSD 宿主机中正确使用 xhci 鼠标,应该使用驱动 hms(4),请在 /boot/loader.conf 中添加:
hw.usb.usbhid.enable=1
usbhid_load="YES"
进一步配置
注意,如果你运行的是比 Windows 10 更早的 Windows 版本,你将需要使用
disk0_opts="sectorsize=512"选项将磁盘扇区大小设置为 512。 当你想在 Windows 系统上安装 Microsoft SQL Server 时,你也必须将磁盘扇区大小设置为 512。
根据模板创建 windows 虚拟机,磁盘占用 50GB:
# vm create -t windows -s 50G winguest
销毁虚拟机的命令:
root@ykla:/usr/home/ykla # vm destroy winguest Are you sure you want to completely remove this virtual machine (y/n)? Are you sure you want to completely remove this virtual machine (y/n)? #这里输入 y 回车即可删除
但是注意该模板是有问题的,需要进行修改如下,文件路径是 /usr/home/ykla/vm/winguest/winguest.conf:
不必疑惑路径问题,
/home/是被软连接到/usr/home/的,是一样的。全新安装的 14 及以上需要注意路径问题。不再是软连接,而是直接使用
/home/。
loader="uefi" #不支持 UEFI 的 windows 不能够启动,例如 XP 操作系统,但是请注意 win7 是支持 UEFI 的
graphics="yes" #指定暂停虚拟机直至 VNC 链接。
xhci_mouse="yes"
cpu=2 #CPU,这个最好多给一些
memory=4G #内存
# put up to 8 disks on a single ahci controller.
# without this, adding a disk pushes the following network devices onto higher slot numbers,
# which causes windows to see them as a new interface
ahci_device_limit="8"
# ideally this should be changed to virtio-net and drivers installed in the guest
# e1000 works out-of-the-box
network0_type="e1000" #开箱即用的虚拟网卡
network0_switch="public" #虚拟交换机
disk0_type="ahci-hd"
disk0_name="disk0.img"
# windows expects the host to expose localtime by default, not UTC
utctime="no" #指定 windows 使用 UTC 时间,避免时间差 8 个小时
graphics_res="1024x768" #指定 VNC 链接的屏幕分辨率,可用数值在下文列出
uuid="af86e094-56da-11ed-958f-208984999cc9"
network0_mac="58:9c:fc:0c:5e:bb"
root@ykla:/usr/home/ykla #
终止虚拟机:
如果虚拟机卡死该命令无效,请自行
kill -9以免影响关机,如果真的阻碍了物理机关机,可以在 tty 按Ctrl+C跳过等待虚拟机,强制关机
root@ykla:/usr/home/ykla # vm stop winguest
Sending ACPI shutdown to winguest
安装系统
通过指定 Windows iso 文件开始正常的安装。当在安装模式下运行时,vm-bhyve 将等待,直到 VNC 客户端连接后再启动客户机。这允许你抓住 Windows 可能显示的“从 CD/DVD 启动“选项。你可以在 vm list 中看到,在这一点上,客户机将显示为锁定:
# vm install winguest Windows.iso
从 VNC 访问 Win10
查看指定的虚拟机状态:
root@ykla:/usr/home/ykla # vm info winguest
------------------------
Virtual Machine: winguest
------------------------
state: stopped
datastore: default
loader: uefi
uuid: af86e094-56da-11ed-958f-208984999cc9
cpu: 2
memory: 4G
network-interface
number: 0
emulation: e1000
virtual-switch: public
fixed-mac-address: 58:9c:fc:0c:5e:bb
fixed-device: -
virtual-disk
number: 0
device-type: file
emulation: ahci-hd
options: -
system-path: /home/ykla/vm/winguest/disk0.img
bytes-size: 53687091200 (50.000G)
bytes-used: 23557898240 (21.940G)
root@ykla:/usr/home/ykla #
查看所有虚拟机状态:
root@ykla:/usr/home/ykla # vm list
NAME DATASTORE LOADER CPU MEMORY VNC AUTO STATE
winguest default uefi 2 4G - No Stopped
打开 tigervnc-viewer 输入 localhost:5900,点击连接,然后按任意键以进入安装过程。
故障排除
有问题先重启一遍自己的物理机。还有问题自己 ifconfig 对比上文看看是不是有了多余的网卡,将其销毁掉。
如果虚拟机一直是 stopped 的状态,检查一下你的网络。
查看网络,这是虚拟机关闭状态下的:
root@ykla:/usr/home/ykla # ifconfig
alc0: flags=8802<BROADCAST,SIMPLEX,MULTICAST> metric 0 mtu 1500
options=c319a<TXCSUM,VLAN_MTU,VLAN_HWTAGGING,VLAN_HWCSUM,TSO4,WOL_MCAST,WOL_MAGIC,VLAN_HWTSO,LINKSTATE>
ether 20:89:82:94:7c:c9
media: Ethernet autoselect
nd6 options=29<PERFORMNUD,IFDISABLED,AUTO_LINKLOCAL>
lo0: flags=8049<UP,LOOPBACK,RUNNING,MULTICAST> metric 0 mtu 16384
options=680003<RXCSUM,TXCSUM,LINKSTATE,RXCSUM_IPV6,TXCSUM_IPV6>
inet6 ::1 prefixlen 128
inet6 fe80::1%lo0 prefixlen 64 scopeid 0x2
inet 127.0.0.1 netmask 0xff000000
groups: lo
nd6 options=21<PERFORMNUD,AUTO_LINKLOCAL>
ue0: flags=8943<UP,BROADCAST,RUNNING,PROMISC,SIMPLEX,MULTICAST> metric 0 mtu 1500
options=8000b<RXCSUM,TXCSUM,VLAN_MTU,LINKSTATE>
ether f8:e2:3b:3f:ea:4c
inet 192.168.31.169 netmask 0xffffff00 broadcast 192.168.31.255
media: Ethernet autoselect (1000baseT <full-duplex>)
status: active
nd6 options=29<PERFORMNUD,IFDISABLED,AUTO_LINKLOCAL>
vm-public: flags=8843<UP,BROADCAST,RUNNING,SIMPLEX,MULTICAST> metric 0 mtu 1500
ether 3a:e1:fa:98:33:b4
id 00:00:00:00:00:00 priority 32768 hellotime 2 fwddelay 15
maxage 20 holdcnt 6 proto rstp maxaddr 2000 timeout 1200
root id 00:00:00:00:00:00 priority 32768 ifcost 0 port 0
member: ue0 flags=143<LEARNING,DISCOVER,AUTOEDGE,AUTOPTP>
ifmaxaddr 0 port 3 priority 128 path cost 20000
groups: bridge vm-switch viid-4c918@
nd6 options=9<PERFORMNUD,IFDISABLED>
root@ykla:/usr/home/ykla #
查看网络,这是虚拟机开启状态下的,会多出来一个 tap0:
tap0: flags=8943<UP,BROADCAST,RUNNING,PROMISC,SIMPLEX,MULTICAST> metric 0 mtu 1500
description: vmnet/winguest/0/public
options=80000<LINKSTATE>
ether 58:9c:fc:10:ff:d6
groups: tap vm-port
media: Ethernet autoselect
status: active
nd6 options=29<PERFORMNUD,IFDISABLED,AUTO_LINKLOCAL>
Opened by PID 2519
可选配置(我没测试过,自己试用)
VNC 配置选项
如果你想让 VNC 监听一个特定的主机 IP 地址,请指定以下选项:
graphics_listen="1.2.3.4"
你也可以选择一个 5900 以外的端口。显然,如果你有多个客户机,需要为每个客户机使用不同的端口号。如果没有指定,我们会自动选择一个可用的端口,从 5900 开始:
graphics_port="5901"
默认情况下,屏幕分辨率被设置为 800x600。要指定一个不同的分辨率,请使用以下选项:
graphics_res="1600x900"
请注意,目前只支持以下分辨率:
1920x1200
1920x1080
1600x1200
1600x900
1280x1024
1280x720
1024x768
800x600
640x480
添加 VirtIO 网络驱动
虽然“e1000”网络适配器开箱即用,允许访客获得网络访问,但建议尽可能使用“virtio-net”设备。有几种安装这些驱动程序的方法。
- 如果机器可以通过 e1000 设备访问互联网,你可以直接在客户机中下载并安装 virtio 驱动。安装完毕后,关闭客户机,在客户机配置中改变设备并重新启动。
- 可以在安装模式下启动客户机,但要指定 VirtIO ISO 文件。
# vm install winguest virtio-installer.iso
- 可以添加 CD 设备到客户机上,并指向 ISO 文件
disk1_type="ahci-cd"
disk1_dev="custom"
disk1_name="/full/path/to/virtio-installer.iso"
关于 CPU
某些版本的 Windows(大多数桌面版本)不支持一个以上的物理 CPU。默认情况下,bhyve 配置单个虚拟 CPU 和单核心。
可以修改 sysctl hw.vmm.topology.cores_per_package 以告诉 bhyve 为每个 CPU 创建多核心,而不是单核心。例如,将这个 sysctl 设置为 4 将配置一个有 8 个 vCPU 的客户机,有 2 x 4 个核心。
必须在 /boot/loader.conf 中设置(并重新启动才能生效)hw.vmm.topology.cores_per_package。
当在 FreeBSD 12 上,使用 vm-bhyve 1.3 时,可以使用配置选项来控制每个客户的 CPU 拓扑结构:
cpu=8
cpu_sockets=2
cpu_cores=4
cpu_threads=1
关于 NVMe 支持
如同 FreeBSD 12.1R,bhyve 支持 NVMe 仿真。对于 vm-bhyve 配置,请遵循以下选项:
disk0_type="nvme"
disk0_name="disk0.img"
disk0_opts="maxq=16,qsz=8,ioslots=1,sectsz=512,ser=ABCDEFGH"
你甚至可以在没有虚拟磁盘的情况下将客户机安装到物理 NVMe 磁盘上。以下是一个例子:
loader="uefi"
graphics="yes"
xhci_mouse="yes"
cpu=2
ram=8G
network0_type="e1000"
network0_switch="public"
utctime="no"
passthru0="4/0/0"
4/0/0 是一个 passthru NVMe SSD。
目前,NVMe 启动支持 Windows 8.1 及更新的 Windows 操作系统,如果你想从 NVMe 磁盘启动 Windows 7,请按照以下步骤进行。
- 使用 ahci-HD 控制器安装 Windows 7 客户机,就像正常程序一样。
- 安装后,用 nvme 控制器附加一个额外的 disk1.img。
- 安装微软的 nvme 补丁,即
Windows6.1-KB2990941-v3-x64.msu和Windows6.1-KB3087873-v2-x64.msu,确保 nvme 控制器和磁盘 1 出现在 windows7 客户的设备管理器中。 - 关闭客户机电源,交换客户机配置中的 disk0.img 和 disk1.img。再次启动。
- 关闭客户机电源,删除 ahci 控制器和 disk1.img。留下 nvme 控制器和 disk0.img,再次启动。
现在 Windows 7 客户机设备管理器中只有 nvme 控制器,没有 ahci 控制器。
参考资料
- vm-bhyve/wiki/Running-Windows
- The win11 release ISO requires the install-time regedit TPM workaround
- windows 11 on bhyve
- FreeBSD, bhyve и Windows 11
- iki/bhyve/Windows
- churchers/vm-bhyve/wiki
- Using Windows on FreeBSD's vm-bhyve
图片