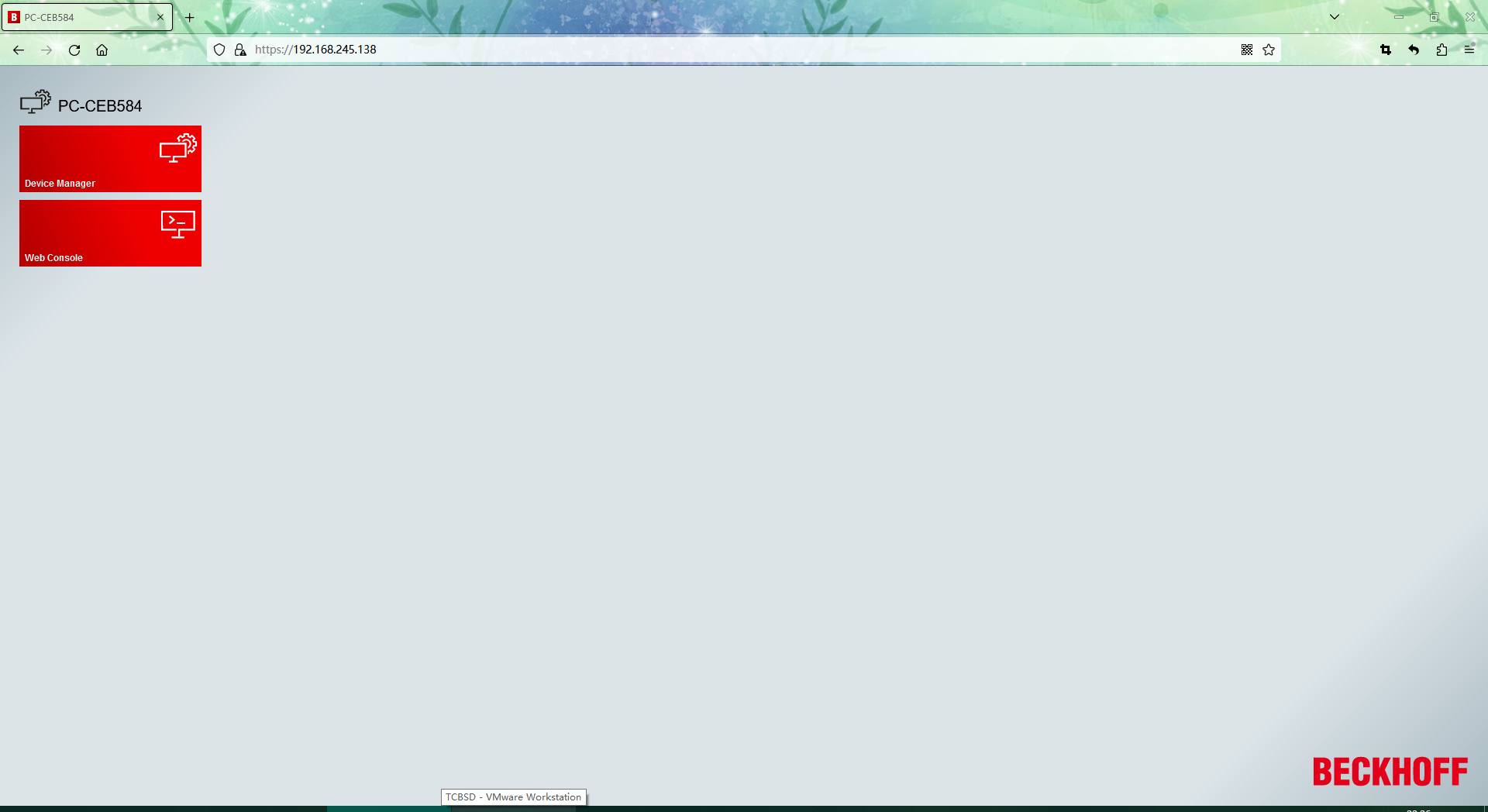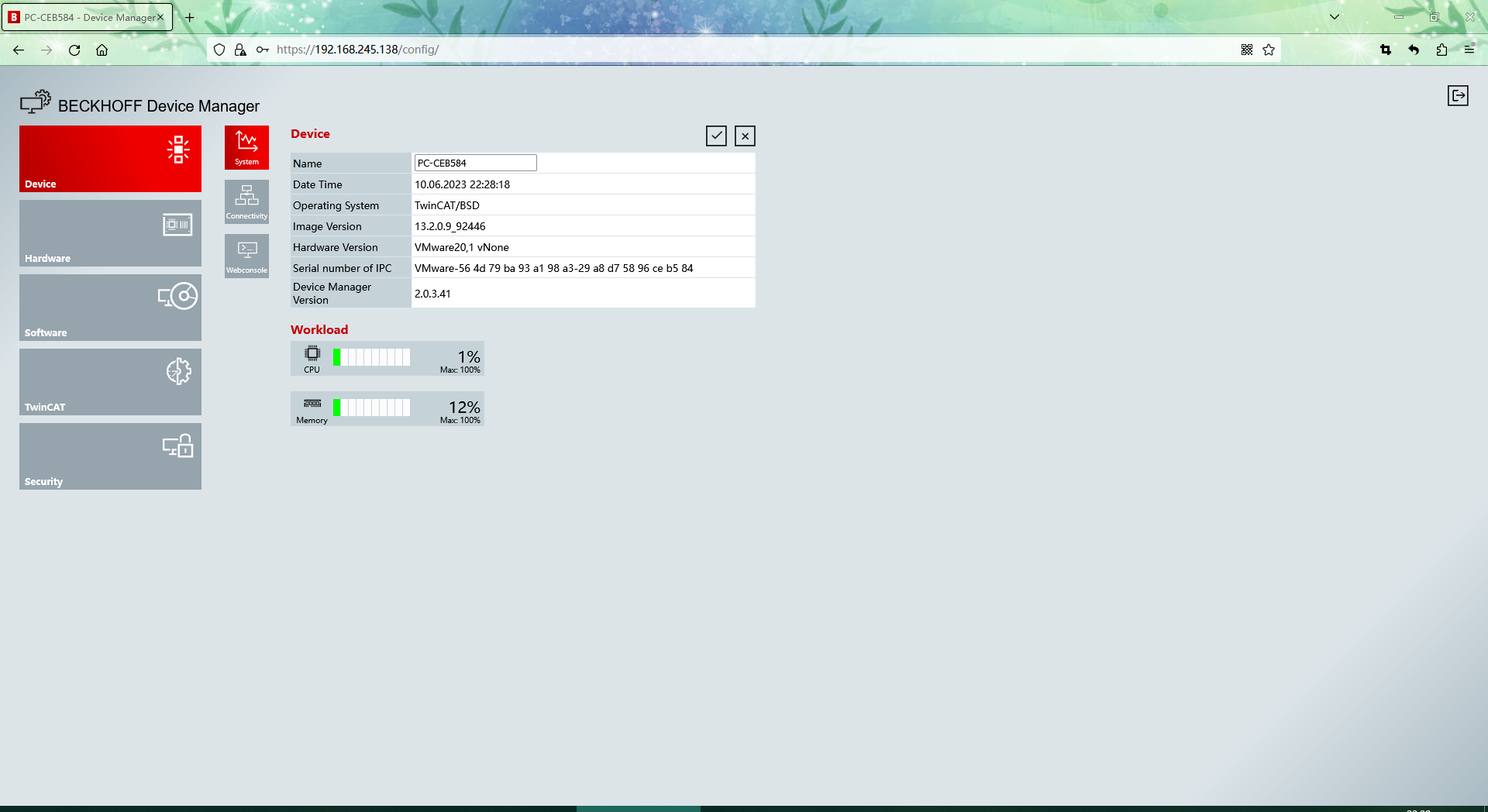第 31.2 节 系统安装与基本配置
下载
https://www.beckhoff.com/en-us/search-results/?q=bsd

点击↓ ZIP即可下载。注意:需要注册才能下载。
首先解压缩 ZIP,将“TCBSD-x64-13-92446.iso”解压缩出来。
创建虚拟硬盘并写入镜像
TCBSD 官方的镜像其实是用 dd 做成的,对应的是 FreeBSD 的 img 镜像,所以虚拟机无法直接识别。需要曲线救国,创建一个虚拟的 VHD 硬盘,然后将其挂载到虚拟机中再进行安装。
首先右键单机“这台电脑”,选择管理--磁盘管理--操作--创建 VHD。
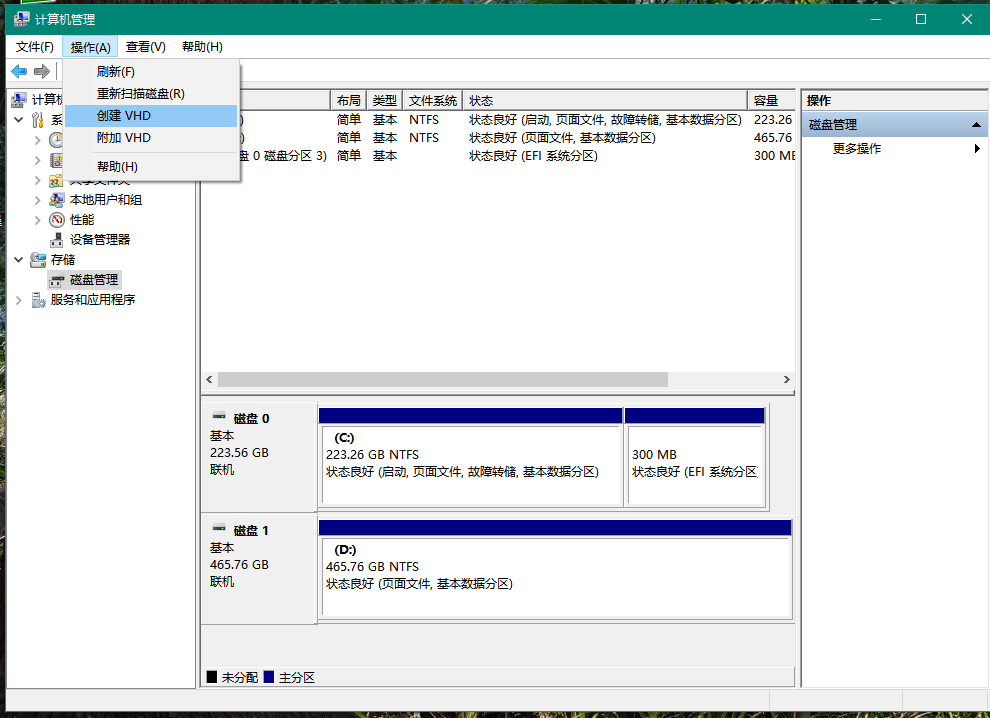
硬盘大小 1GB 即可,多了没用,是用来写入镜像用的。其他配置参考我的设置即可。
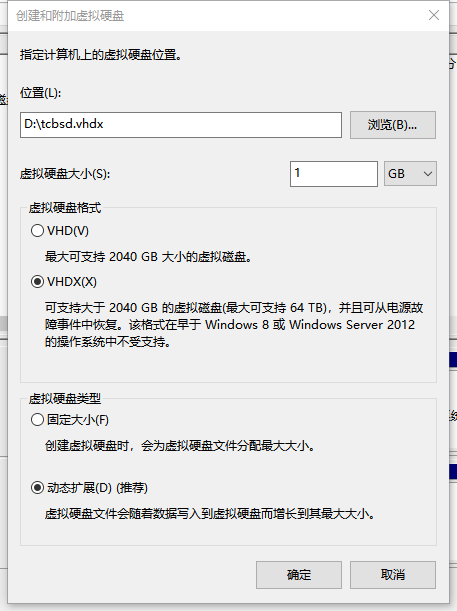
可以看到多出了一个磁盘 2,我们右键单机左侧区域--选择“初始化磁盘”。(注意,我原先有 2 块硬盘,分别是磁盘 0和磁盘 1。)
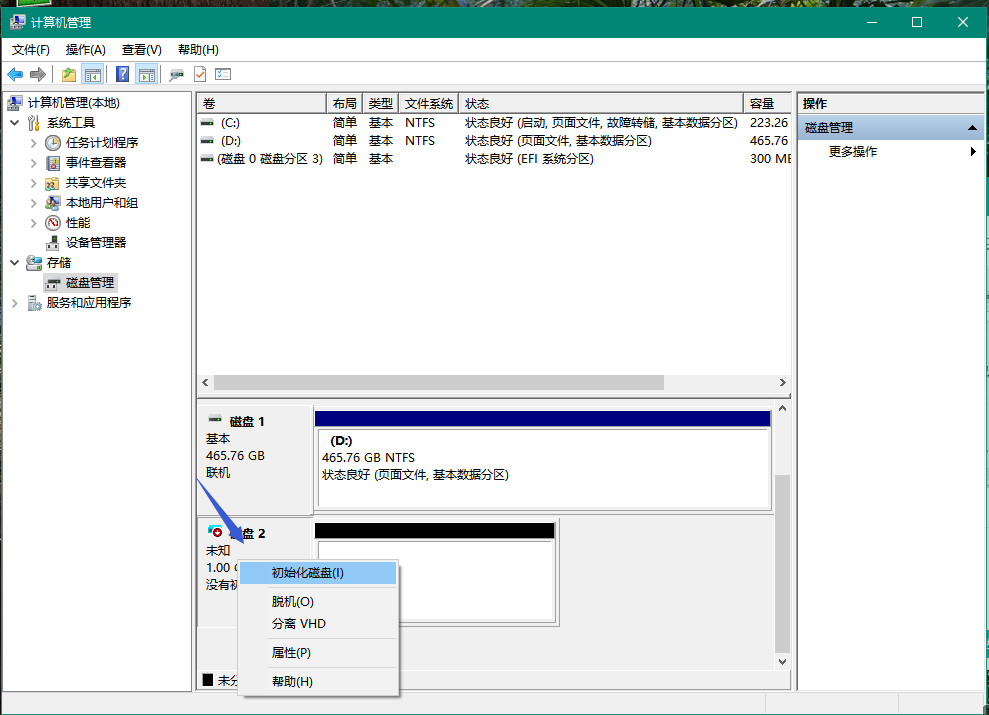
选择默认参数即可。用 GPT 分区表格式化磁盘 2。
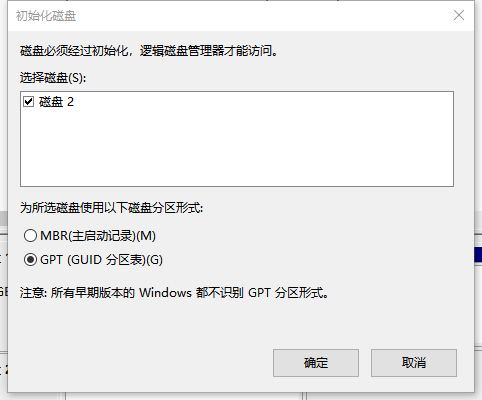
右键单机右侧区域,点击“新建简单卷”,其他保持默认配置即可。
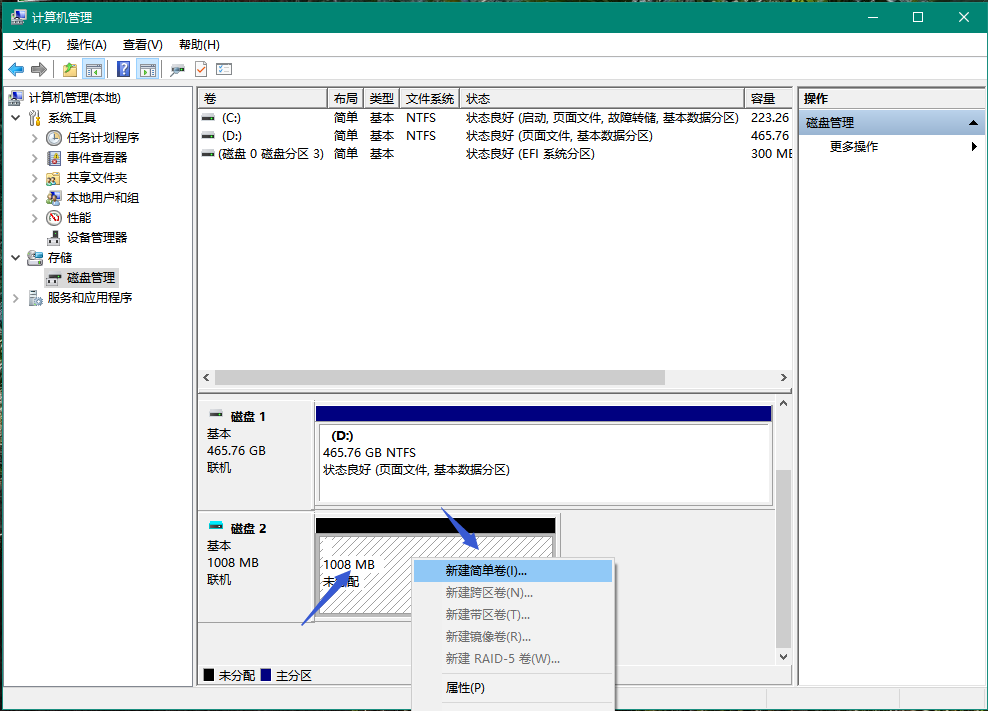
可以看到出来了一个新加卷 F:
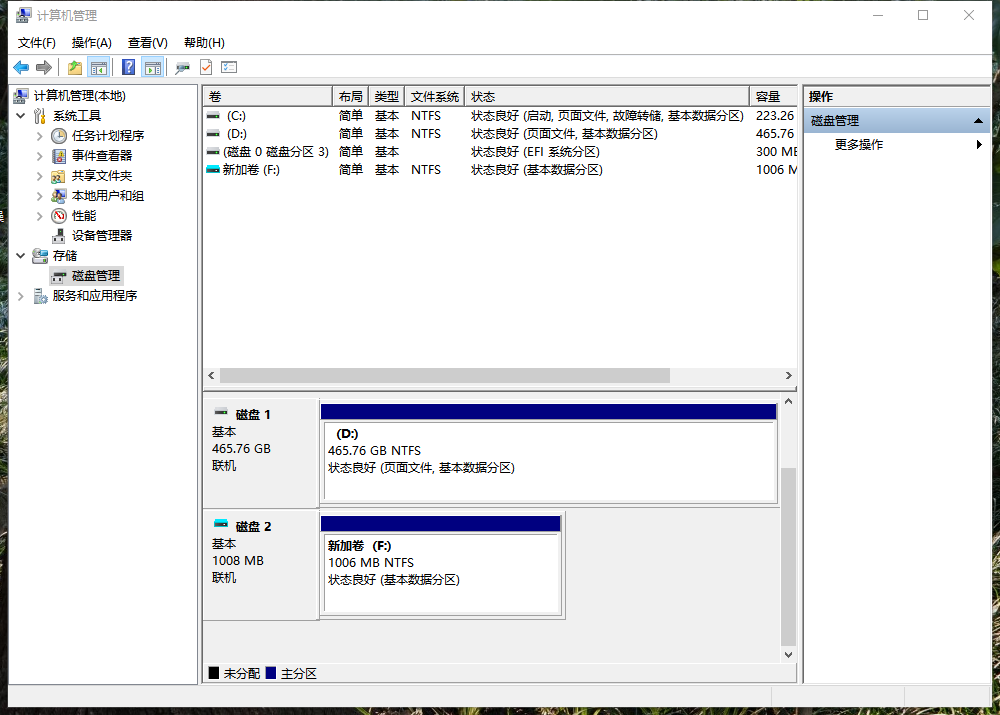
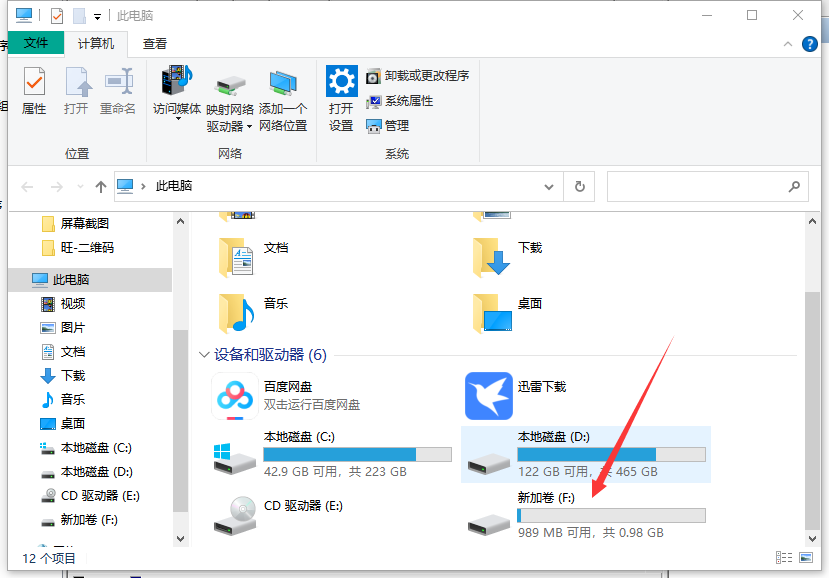
打开 rufus,会自动识别到我们的新加卷 F,选择解压出的镜像 TCBSD-x64-13-92446.iso,点击"开始"即可,在最后一步刷新分区表的时候会等待较长时间,请耐心等待。
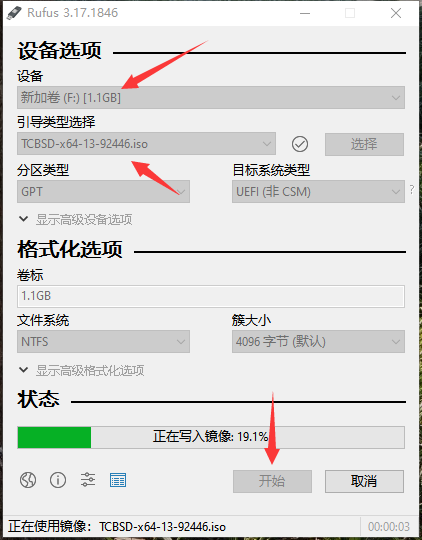
返回磁盘管理,选择“操作”--重新扫描磁盘。否则下面虚拟机无法加载出磁盘 2。
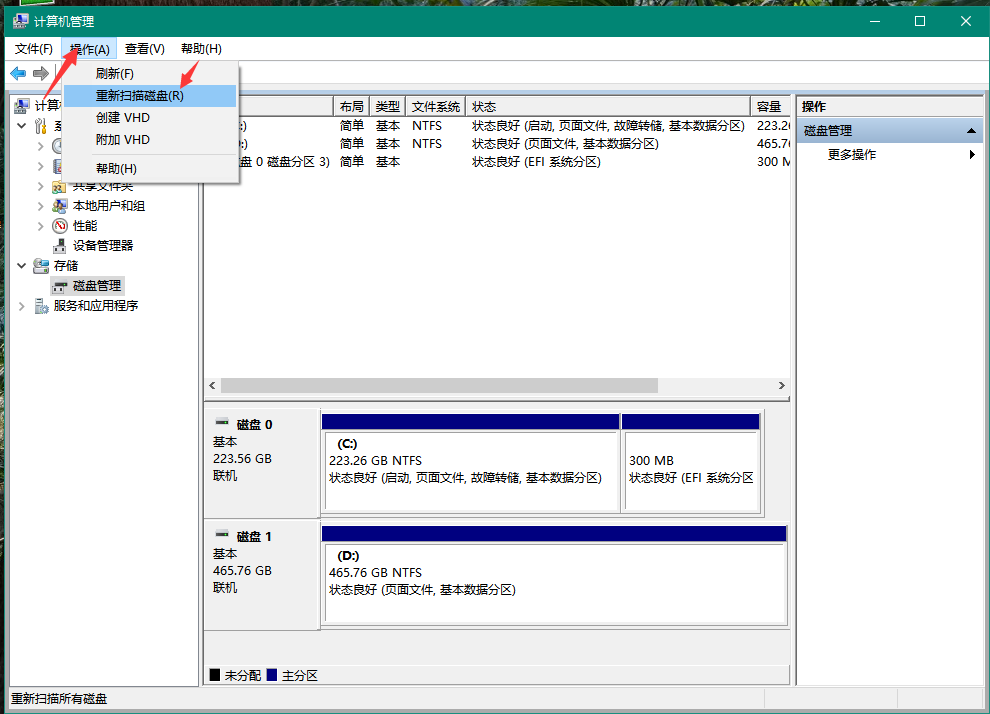
可以看到磁盘 2 已经被写入镜像了:
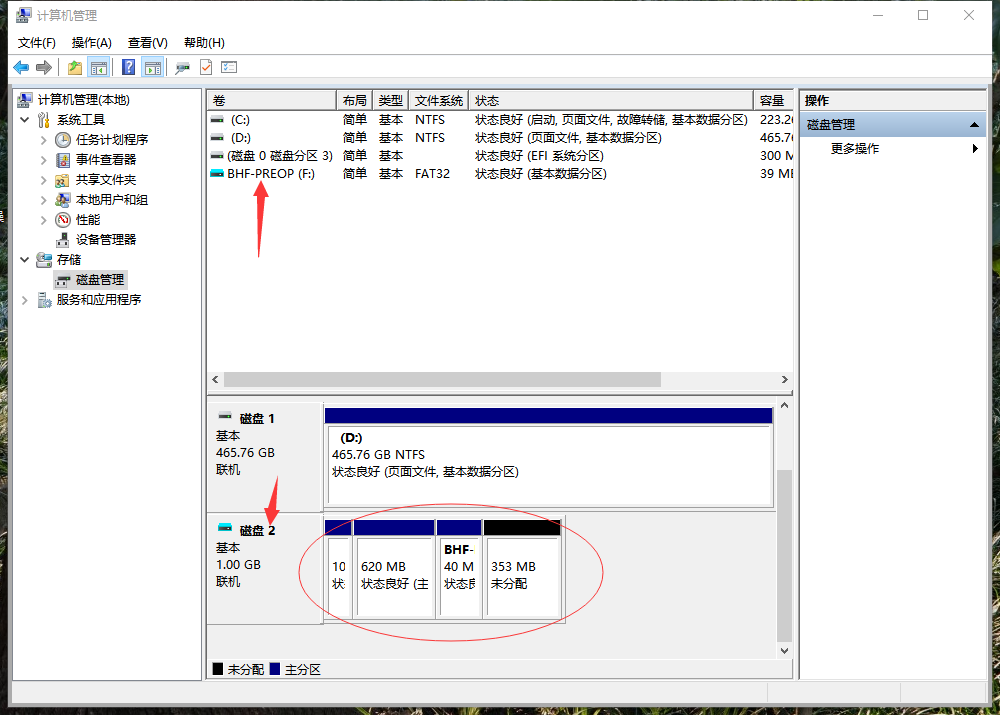
VMware VMware Workstation Pro 安装 TCBSD
我们先以正常方法创建一个空白的虚拟机模板,然后点击“虚拟机设置”--“添加”--“硬盘”。点击下一步:
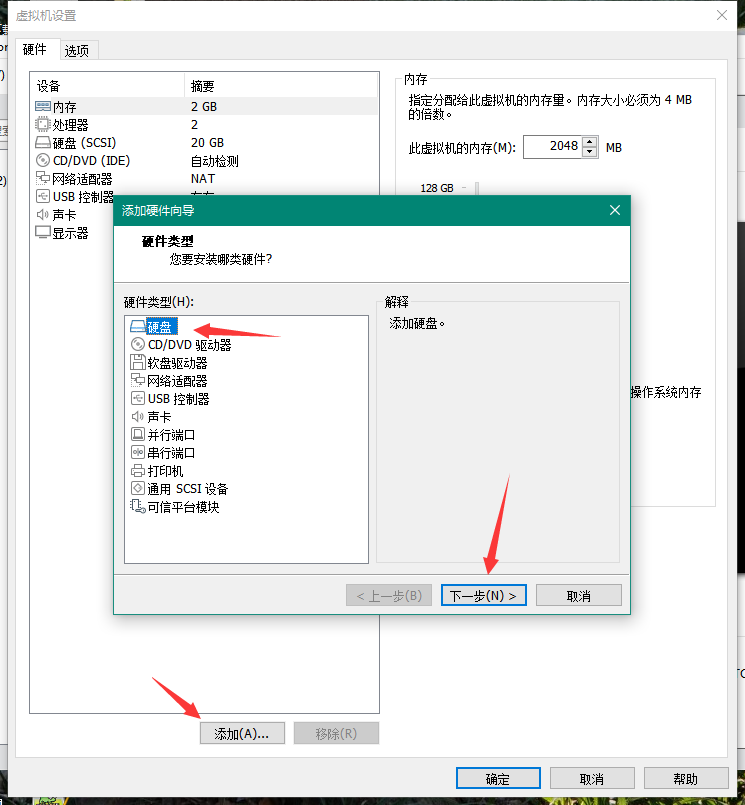
保持默认即可:
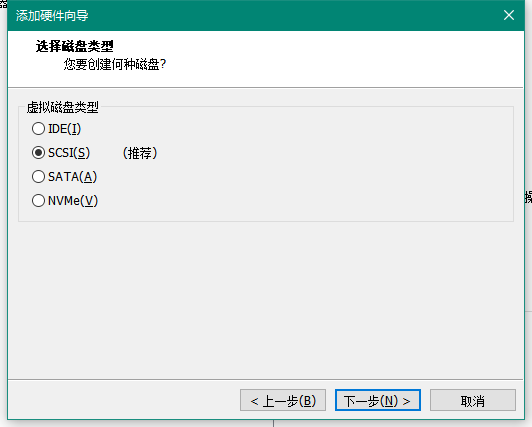
选择第三项“使用物理磁盘”:
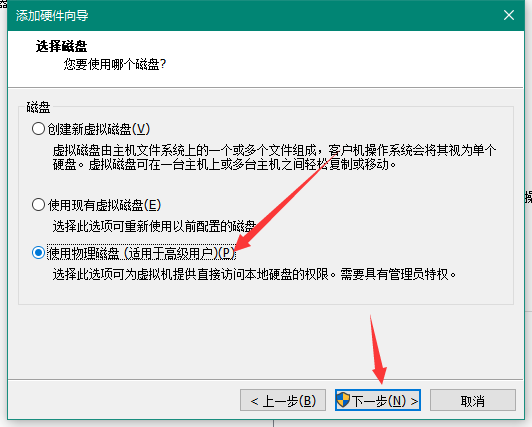
这里选择磁盘 2,并使用整个分区:
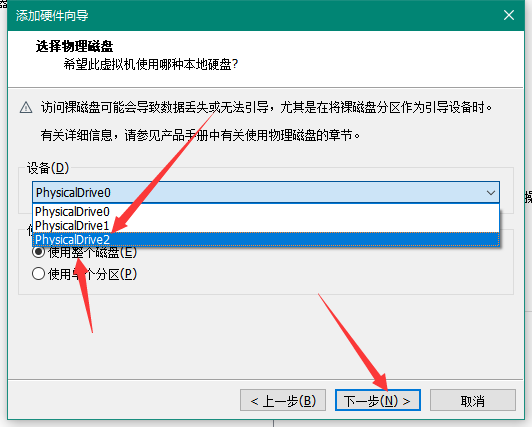
保持默认即可:
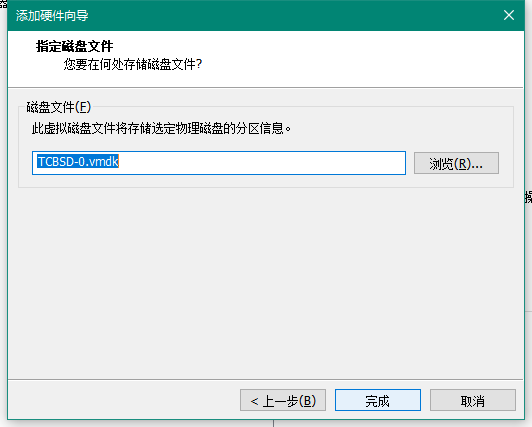
检查磁盘的大小、名称是否符合,选错了就无法启动。
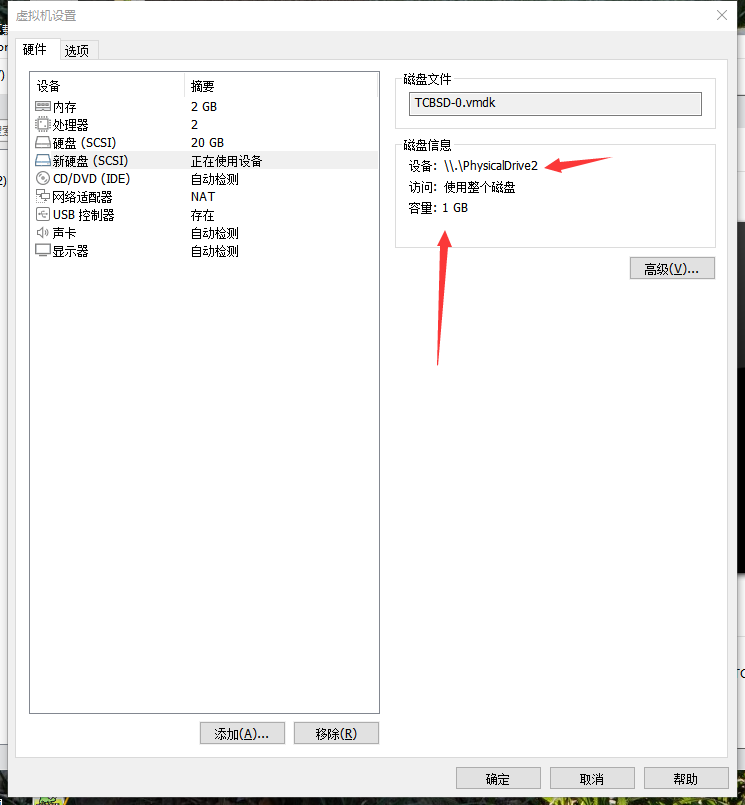
开启 UEFI:
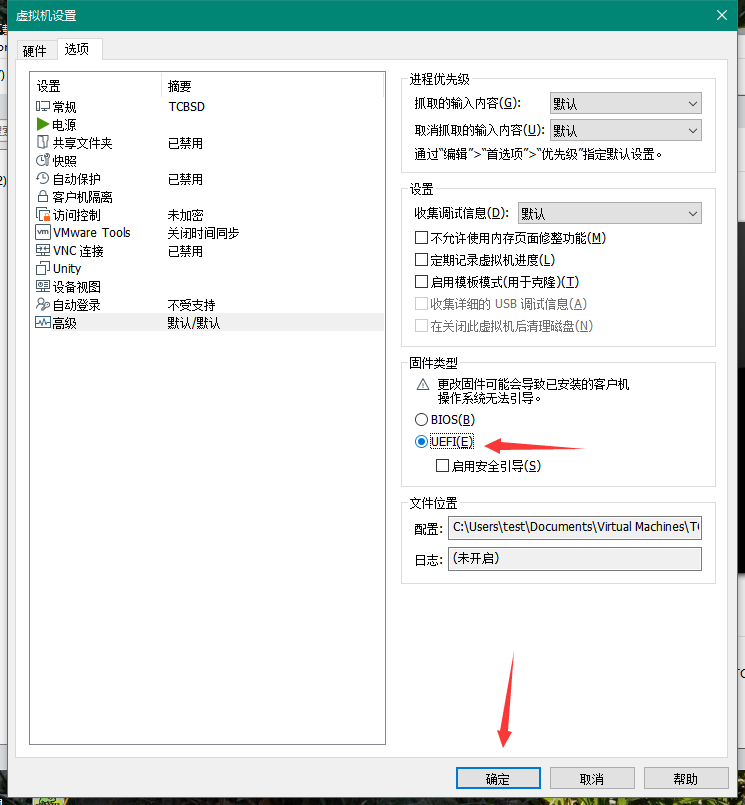
保存以上配置后开机:
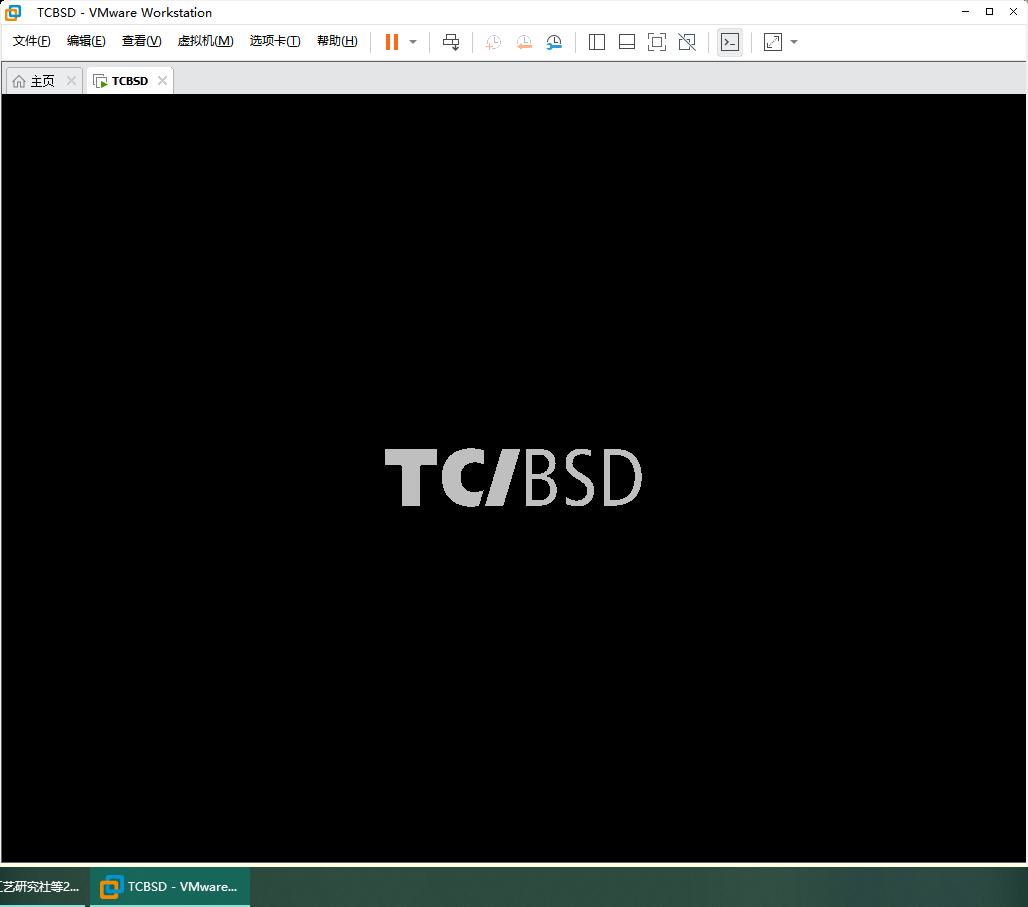
开始安装:
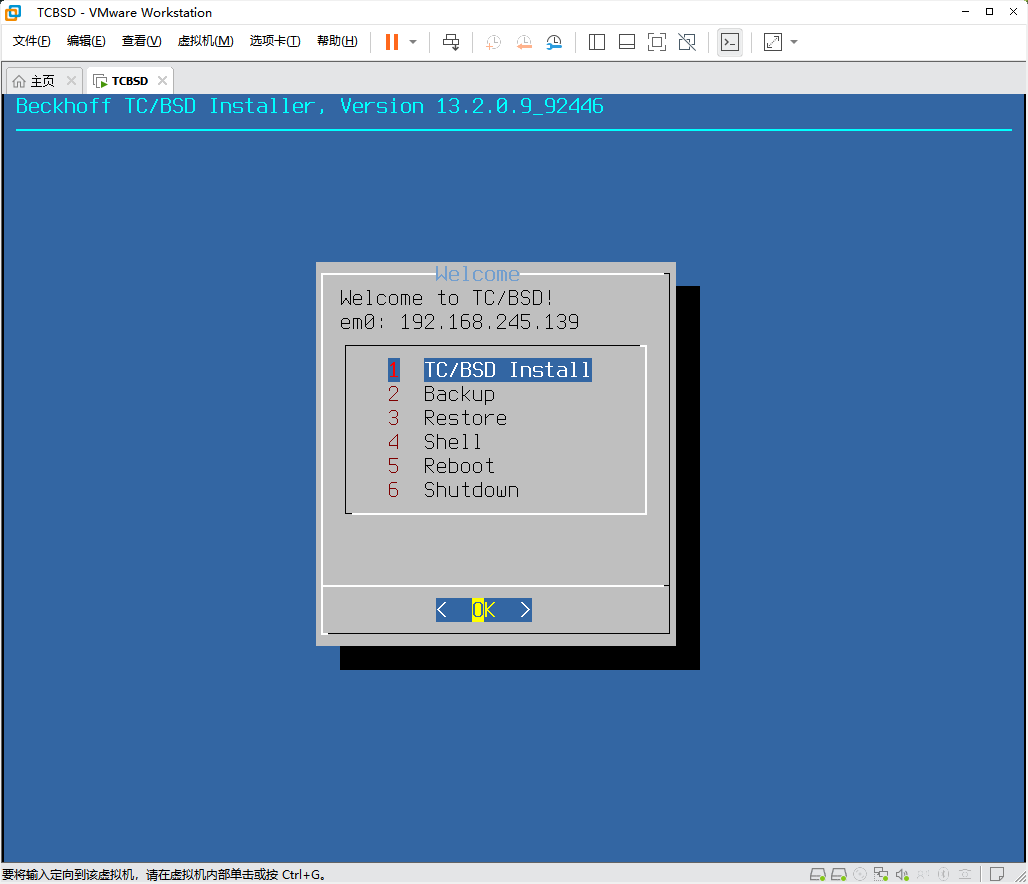
选择磁盘进行安装,看大小就能判断选择哪个:
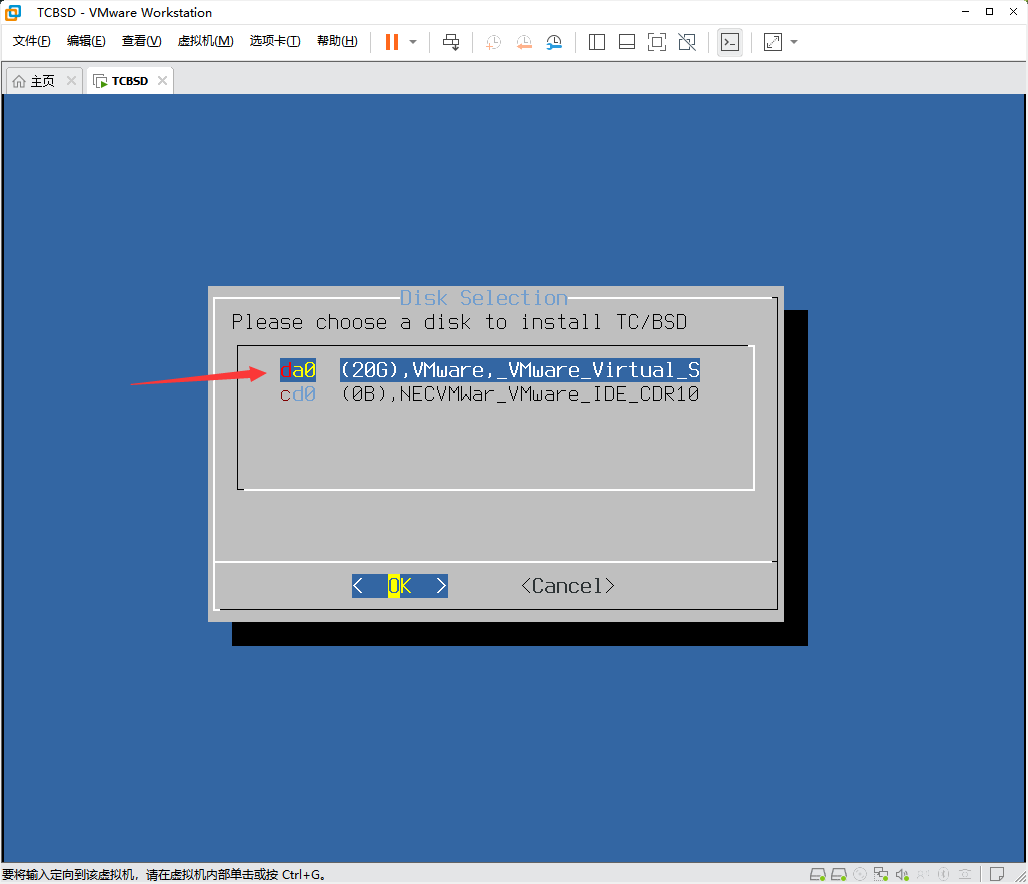
选择“Yes”开始安装:
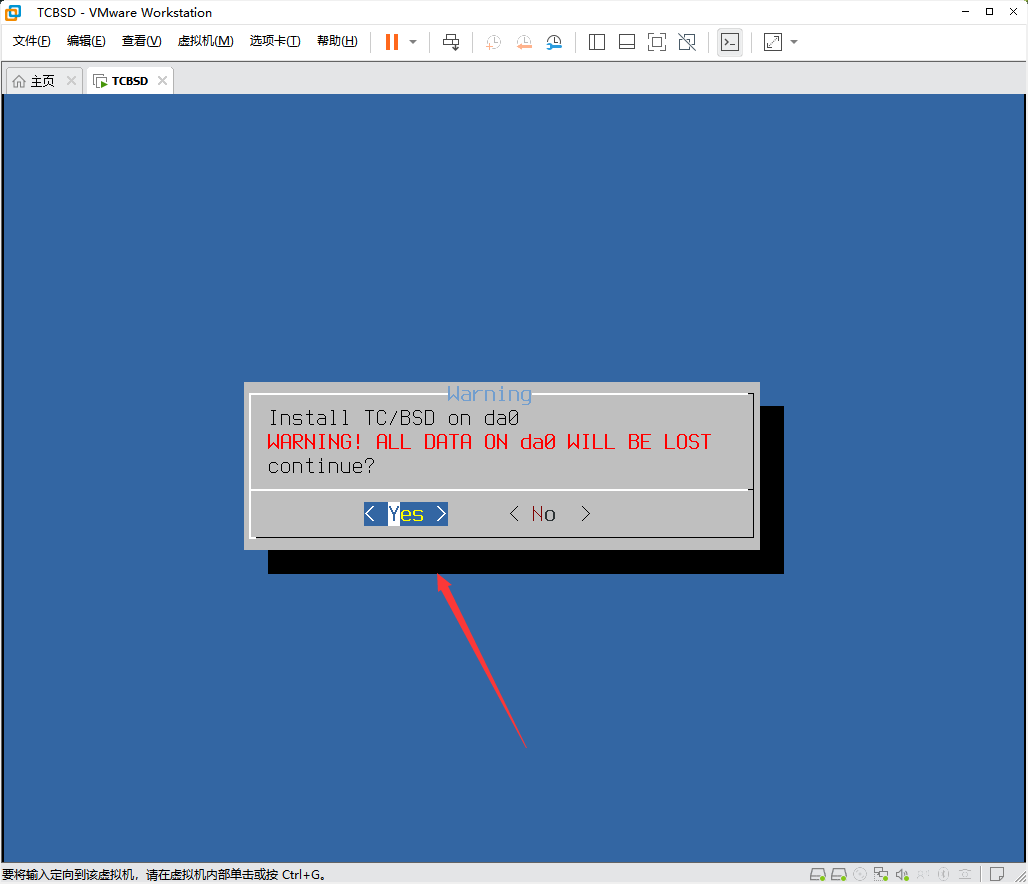
输入 Administrator 的密码:
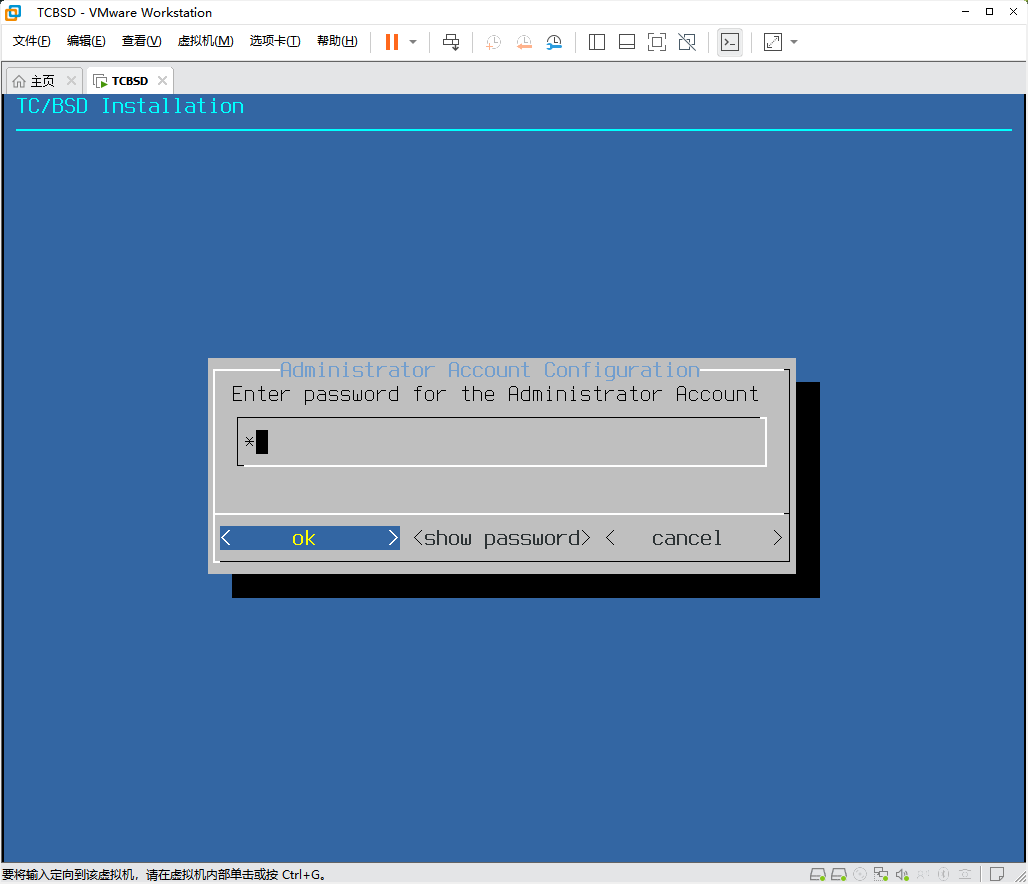
再次输入 Administrator 的密码:
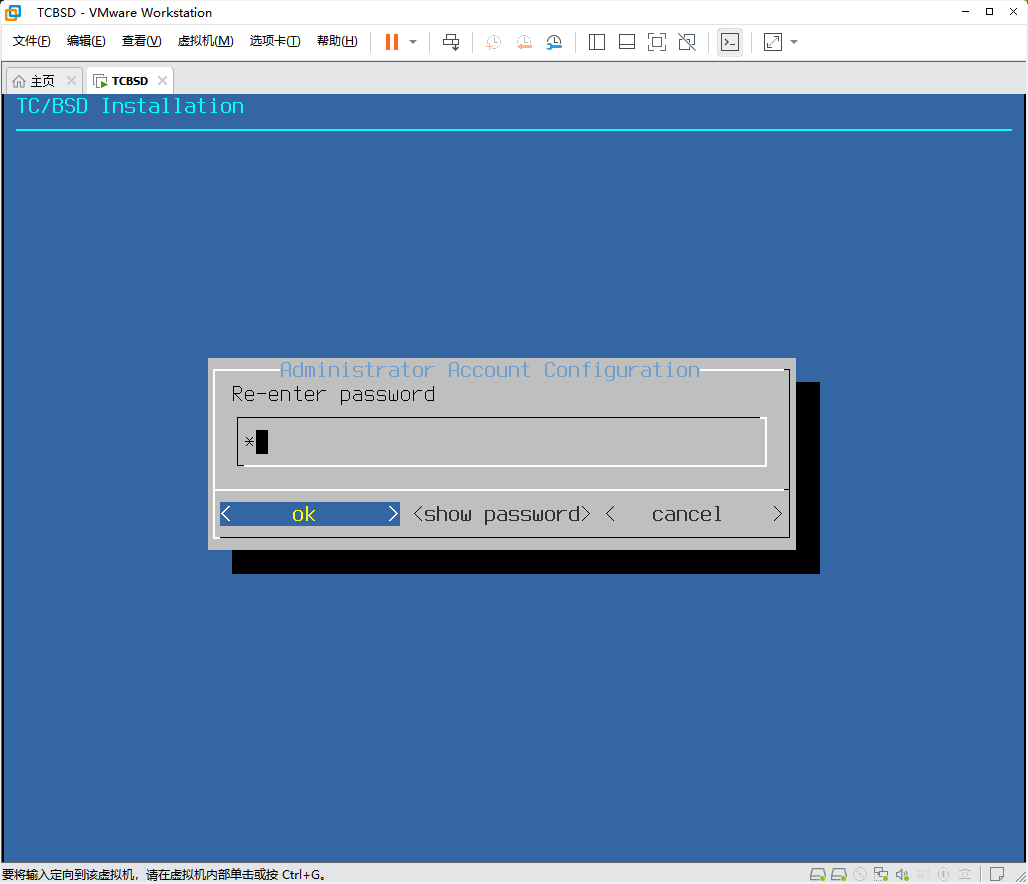
开始安装了:
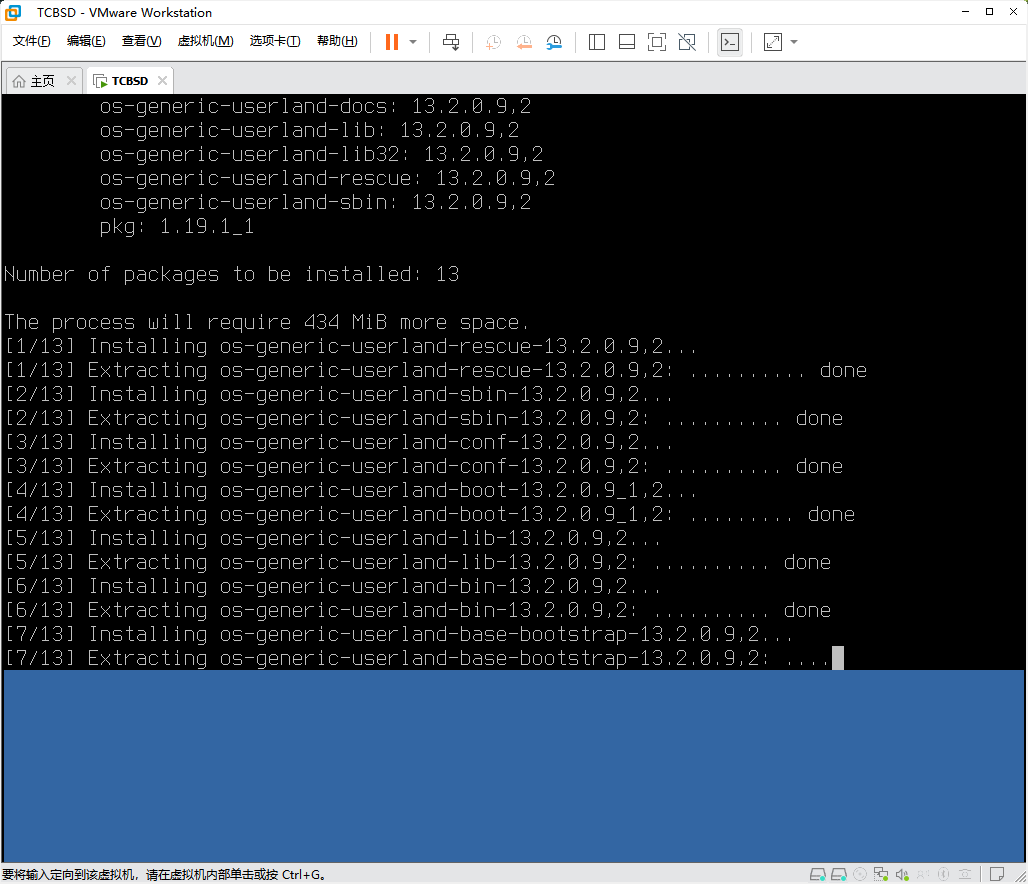
提示安装完成:

选择“reboot”重启进入安装后的系统:
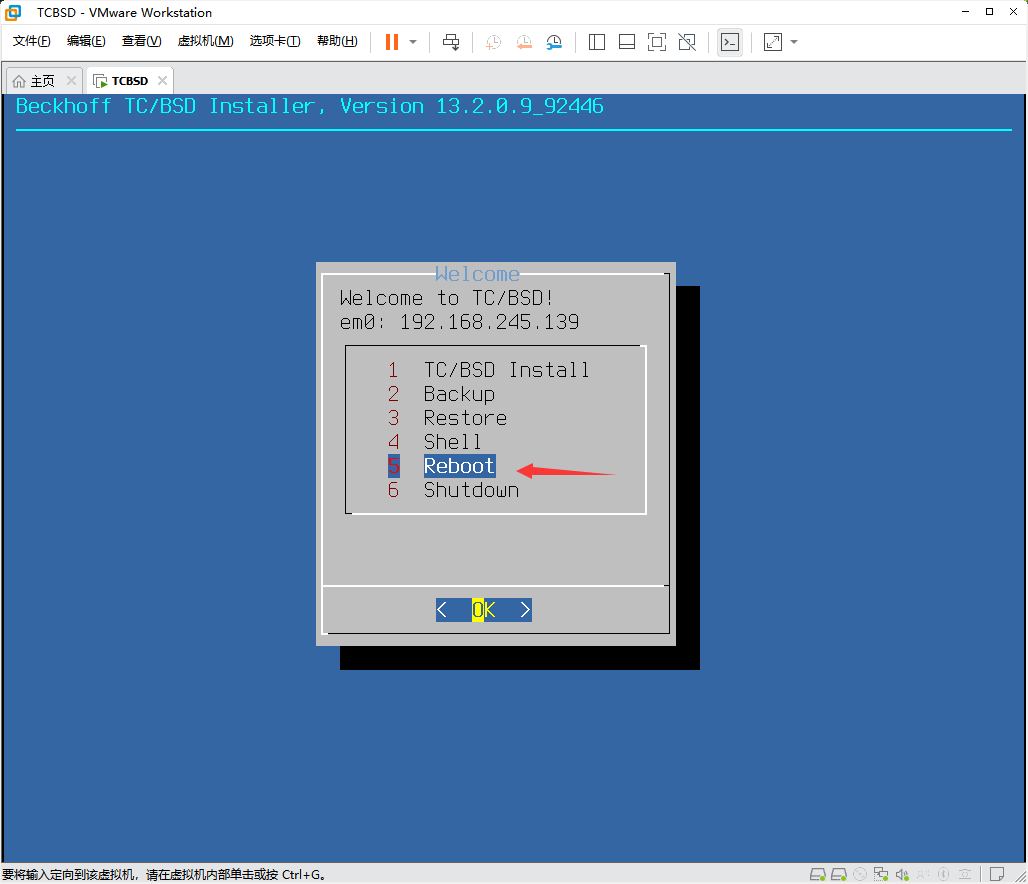
root
默认用户名是 Administrator,他的密码是你在安装时设置的。倍福其他 PLC 默认密码都是 1。
首先设置 root 密码:
doas passwd root
然后就可以
doas su
登录 Web 界面
网络链接方式使用 NAT,经过测试桥接无法访问。
使用 ifconfig 查看当前 IP,然后打开主机的浏览器输入:
https://aaa.bbb.xxx.yyy (需要把 aaa、bbb、xxx 和 yyy 替换成你 ifconfig 后输出的内容!)
我这里 ifconfig 显示的 ip 为 192.168.245.138,则我应该访问的地址为:https://192.168.245.138。(注意是 https 不是 http,后者无法访问!)
输入用户名 Administrator 和密码即可登录: