第 2.3 节 安装 FreeBSD——基于 Vmware Workstation Pro
BIOS 还是 UEFI
经过测试,FreeBSD 也可以支持驱动 UEFI 下 VMware 的显卡。——2023.1.13
默认情况下 VMware 是 BIOS,会提示没有:
# efibootmgr # 默认自带、无需安装。 efibootmgr: efi variables not supported on this system. root? kldload efirt?如果当前系统是 UEFI,efibootmgr 则输出:
# efibootmgr # 默认自带、无需安装。 Boot to FW : false BootCurrent: 0004 BootOrder : 0004, 0000, 0001, 0002, 0003 +Boot0004* FreeBSD Boot0000* EFI VMware Virtual SCSI Hard Drive (0.0) Boot0001* EFI VMware Virtual IDE CDROM Drive (IDE 1:0) Boot0002* EFI Network Boot0003* EFI Internal Shell (Unsupported option)
警告
注意:由于 Bug 250580 - VMware UEFI guests crash in virtual hardware after r366691,FreeBSD 11/12 可能在 VMare 的 UEFI 环境下无法启动。经测试 13.0 正常启动。
视频教程
(FreeBSD 13.1 安装 KDE5——基于 VMware 17)[https://www.bilibili.com/video/BV1UR4y1U71T/)
视频教程环境 VMware 17 + FreeBSD 13.1-RELEASE + BIOS +KDE 5。
镜像下载
警告
iso 镜像不适用于物理机,物理机请使用 img 镜像。
提示
虚拟机不推荐使用 FreeBSD 官方构建的虚拟机镜像,因为需要手动扩容,而且文件系统不能自由选择,默认是 UFS。
虚拟机一般使用
FreeBSD-13.2-RELEASE-amd64-disc1.iso等类似文件名和后缀的镜像,但是,FreeBSD-14.0-RELEASE-amd64-memstick.img也并非只能用于 U 盘刻录,虚拟机也是可以用的,使用方法参考第 31.2 节。
RELEASE 正式版 镜像下载地址:https://download.freebsd.org/ftp/releases/amd64/amd64/ISO-IMAGES/14.0/FreeBSD-14.0-RELEASE-amd64-disc1.iso
CURRENT 测试版(仅限专业用户,对于该版本来说,无法启动,环境变量错误都是正常的事情!) 镜像下载地址: https://download.freebsd.org/snapshots/amd64/amd64/ISO-IMAGES/15.0/
FreeBSD 旧版本下载地址: http://ftp-archive.freebsd.org/pub/FreeBSD-Archive/old-releases/amd64/ISO-IMAGES/
虚拟机下载
VMware Workstation Pro
VMware Workstation Pro 是免费试用下载的,请勿从第三方站点下载,否则会造成一些苦难哲学的后果。点击 Download NOW 即可。左边是 Windows 系统使用,右侧是 Linux 系统使用。该软件虽是收费的,但是授权码并不难获得。
https://www.vmware.com/products/workstation-pro/workstation-pro-evaluation.html
VMware Workstation Player
VMware Workstation Player 是个人免费使用的,你也可以选择此版本。
https://www.vmware.com/products/workstation-player/workstation-player-evaluation.html
网络设置
请使用 NAT 模式,如果不能与宿主机(物理机)互通,请打开 VMware 编辑-虚拟网络管理器,“还原默认设置”,直至出现类似下图的配置:
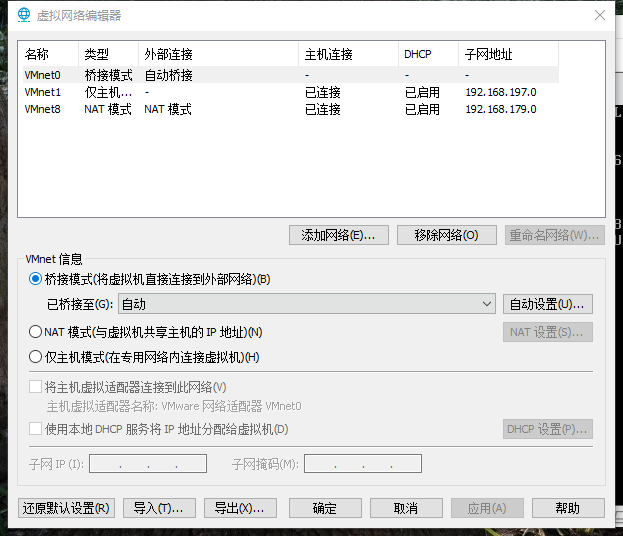
以上请不要手动设置,如果虚拟机内部一直提示 no link,请重启物理机,再打开虚拟机:VMware 编辑-虚拟网络管理器,“还原默认设置”,直至出现上述配置。(请不要尝试手动配置,那是无效的)
如果没有网络请设置 DNS 为223.5.5.5。请看本章其余章节。
显卡驱动以及虚拟机增强工具
显卡驱动
VMware 自动缩放屏幕请安装显卡驱动和虚拟机增强工具,即:
# pkg install xf86-video-vmware open-vm-tools xf86-input-vmmouse
安装完毕后无需任何多余配置即可实现屏幕自动缩放。
对于显卡来说,请勿做多余配置,比如去修改创建
xorg.conf,这会造成虚拟机卡死等问题。
wayland 下也需要安装该驱动。即使 wayland 暂不可用。
如果屏幕显示不正常(过大),请尝试:编辑虚拟机设置——>硬件、设备——>显示器——>监视器、指定监视器设置——>任意监视器的最大分辨率,设置为主机的分辨率或者略低于主机分辨率均可。
鼠标集成(主机虚拟机鼠标自由切换)
# pkg install xf86-video-vmware xf86-input-vmmouse open-vm-tools
# sysrc moused_enable=YES
# Xorg -configure
# mv /root/xorg.conf.new /usr/local/share/X11/xorg.conf.d/xorg.conf
编辑 /usr/local/share/X11/xorg.conf.d/xorg.conf 修改以下段落为(其他部分不需要动,保留原样即可):
…………此处省略一部分…………
Section "ServerLayout"
Identifier "X.org Configured"
Screen 0 "Screen0" 0 0
InputDevice "Mouse0" "CorePointer"
InputDevice "Keyboard0" "CoreKeyboard"
Option "AutoAddDevices" "Off" # 添加此行到此处
EndSection
…………此处省略一部分…………
Section "InputDevice"
Identifier "Mouse0"
Driver "vmmouse" # 修改 mouse 为 vmmouse
Option "Protocol" "auto"
Option "Device" "/dev/sysmouse"
Option "ZAxisMapping" "4 5 6 7"
EndSection
…………此处省略一部分…………
虚拟机增强工具
如果有桌面
# pkg install open-vm-tools xf86-input-vmmouse
如果没有桌面:
# pkg install open-vm-tools-nox11
具体配置
编辑 /boot/loader.conf
写入
fusefs_load="YES"
共享文件夹
请先安装虚拟机增强工具。
# vmhgfs-fuse .host:/selfsharefold /mnt/hgfs
查看共享文件夹
# ls /mnt/hgfs
提示
在使用 Windows 远程桌面或者其他 XRDP 工具远程另一台 Windows 桌面,并使用其上面运行的 Vmware 虚拟机操作 FreeBSD 时,鼠标通常会变得难以控制。